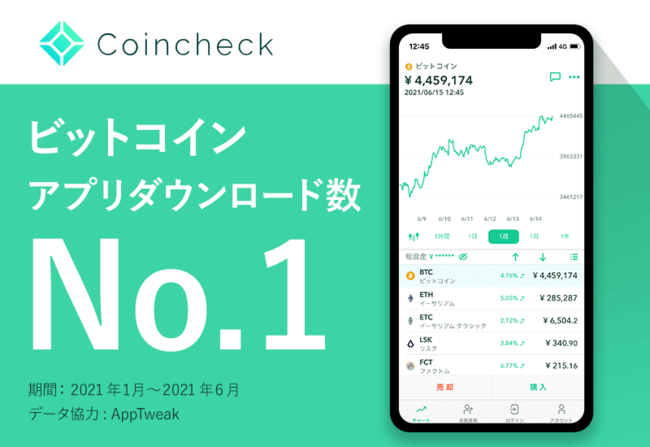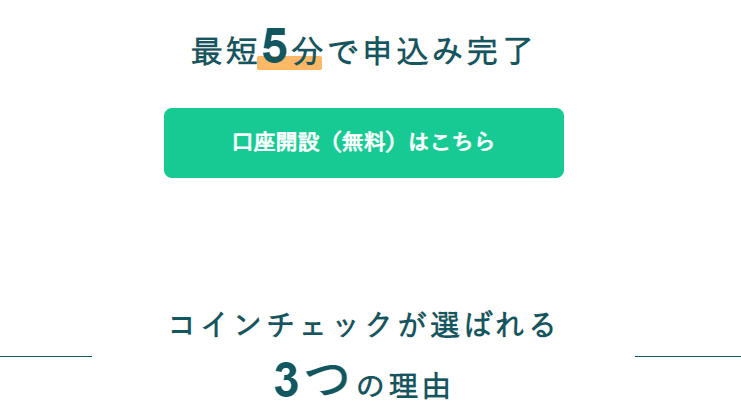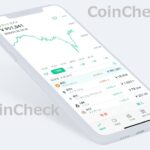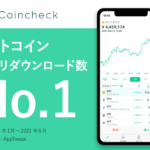このページはCoinCheckで口座を開設する方法についてわかりやすく解説していきます。

ポイント
口座開設は無料でできます。
登録まではパソコンの方が簡単にできるのでパソコンから登録される事をおすすめします。
パソコンのブラウザでこの画面を開き、下記のSTEP1. のリンクまたはバナーをクリックして無料登録を開始して下さい。
その時にスマホでこの記事を読みながら進めるとわかりやすいと思います ܸ😊
STEP1.CoinCheckで無料口座開設スタート
パソコンまたはスマホで下記のバナーまたは こちら(公式サイト)をクリックしてください。
【公式】CoinCheckc(コインチェック)サイトを開き、【口座開設(無料)はこちら】ボタンを押す
「メールアドレス」、「パスワード」を決めて「私はロボットではありません」のチェックを入れ【会員登録】ボタンをクリックする
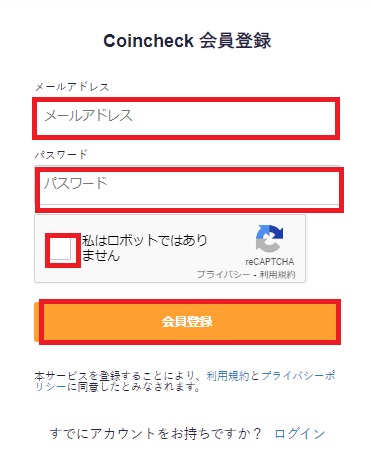

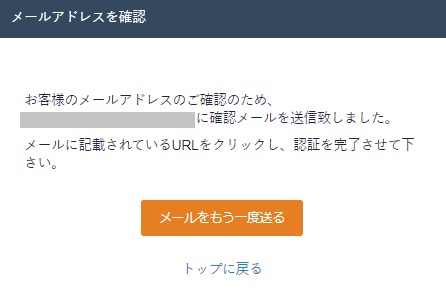
STEP2. 登録したメールアドレスに届いたメールを確認する
登録したメールアドレスに確認メールが届いているはずなので確認してください
本文中にあるURLをクリックする
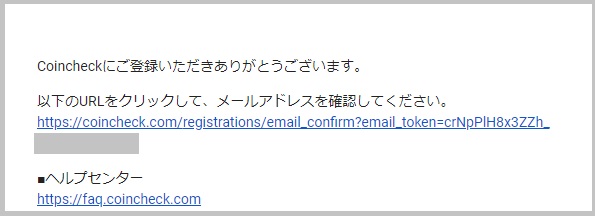
STEP3. 各種重要事項を確認する
メールで届いたURLをクリックし開いた画面の【各種重要事項を確認する】のボタンをクリックする

全ての内容を確認し、全ての項目にチェックを入れ、【各種重要事項に同意、承認してサービスを利用する】ボタンをクリックする
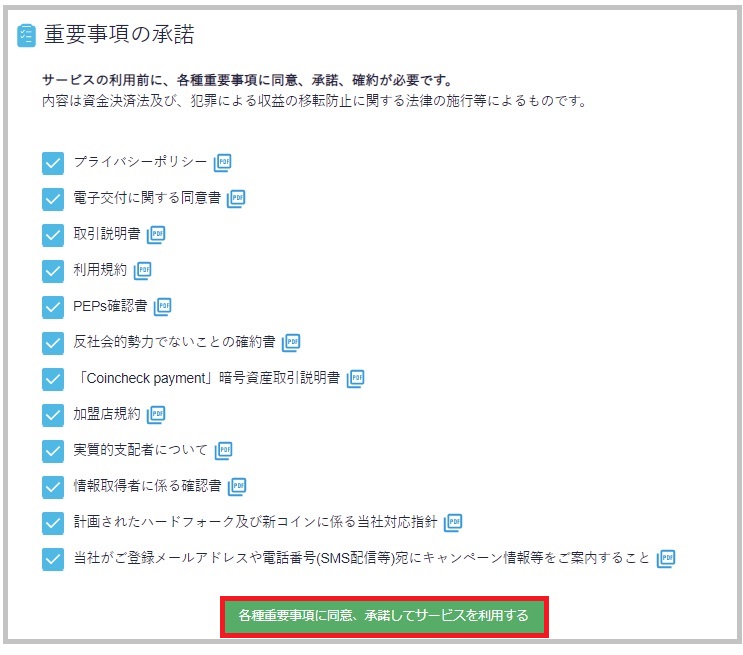
画面が切り替わるので、【本人確認書類を提出する】をクリックする。

STEP4. 2段階認証を設定する

電話番号確認
下記の画面に切り替わるので、携帯電話番号を入力し、【SMSを送信する】ボタンをクリックしてください。

電話番号を登録し、届いたSMS(ショートメッセージ)に表示の6桁の番号を入力して下さい
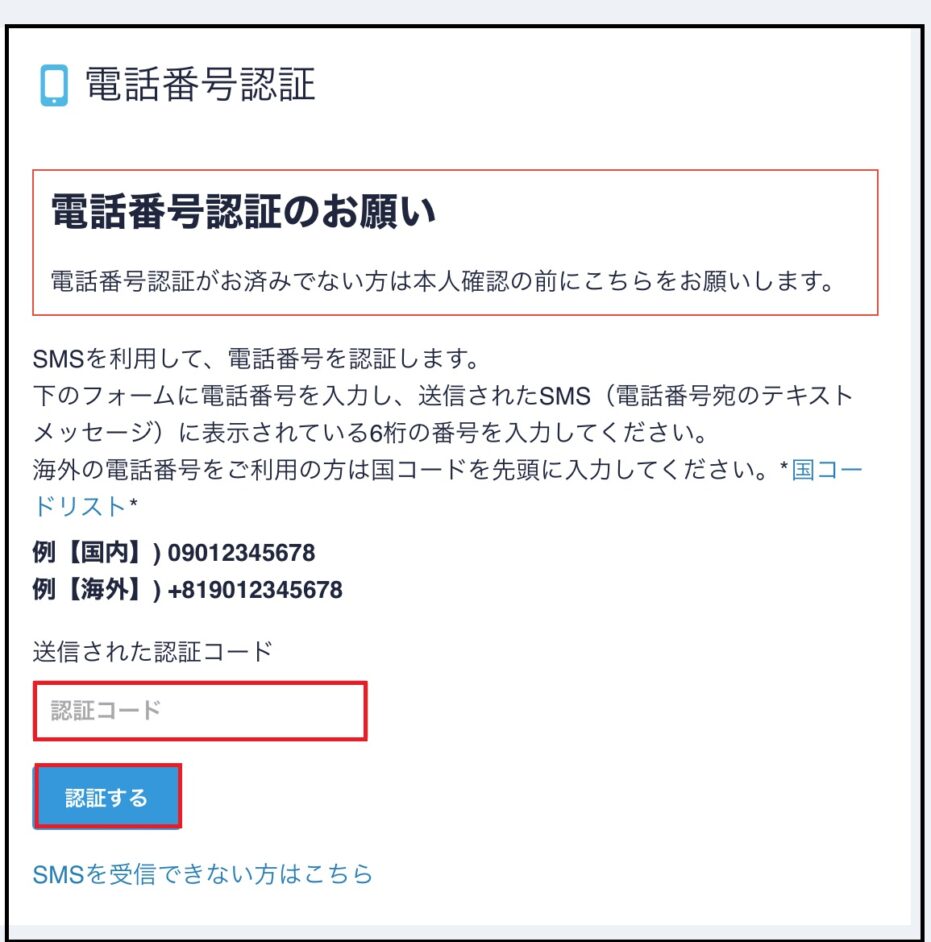
【認証する】のボタンをクリックすると下記の画面に切り替わります。
ポイント
先に下記の2段階認証を設定します。
下の方にある【設定する】をクリックしてください。
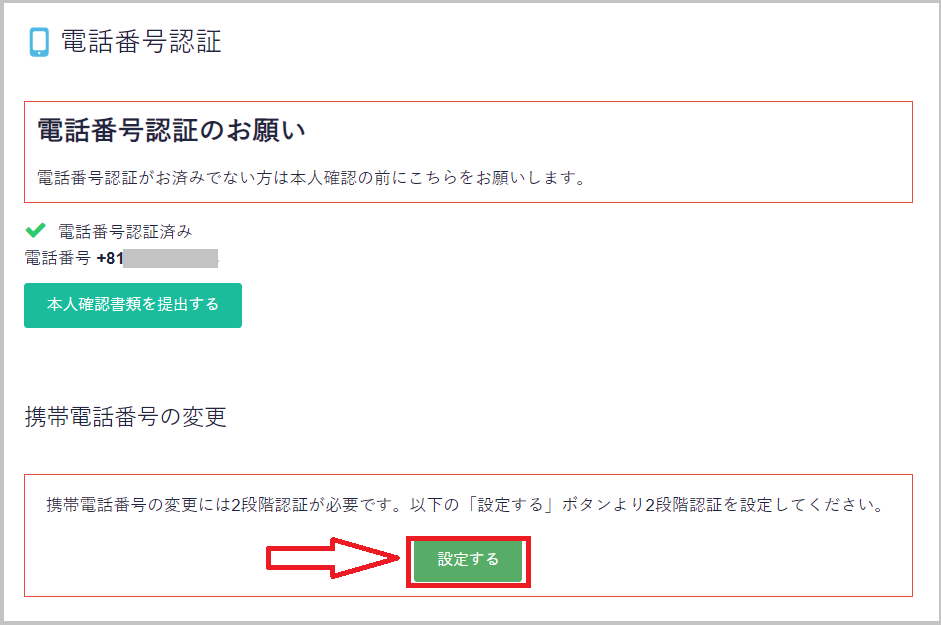
下記の画面に切り替わりますので【設定する】をクリックしてください。
注意ポイント
セキュリティ強化のため、スマートフォンに認証アプリ(GoogleAuthenticator推奨)をダウンロードしてください。
iphoneの場合はAppストア、Androidの場合はGoogleプレイでGoogleAuthenticatorを検索してください。
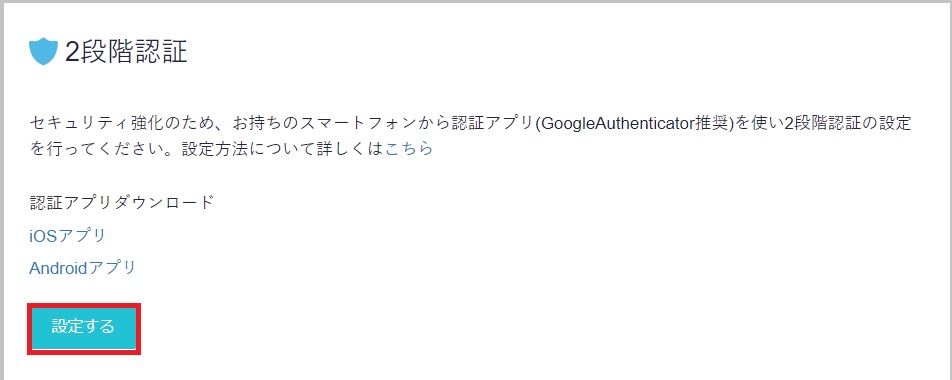
登録したメールアドレスにメールが届くので受信メールを確認してください。

登録したメールの受信ボックスを確認する
届いたメールのリンクをクリックしてください。

QRコードが表示されるのでスマートフォンのカメラでQRコードを読み取って下さい。
ポイント
iphoneの場合は標準のカメラを向けると黄色くリンクが出てくるのでクリックしてください。
Androidの場合は機種によって読み取り方法が違うので普段QRコードを読み取っている方法でご利用ください。
スマートフォンでQRコードを読み取り、Google認証システムの6桁の数字を入力する
QRコードを読み取るとGoogle認証システムの画面が切り替わり、【Click to reveal PIN】(青文字表示部分)をクリックすると6桁の数字が表示されるので下記の【3.アプリケーションで生成された六桁の数字を入力してください】
の下の入力画面に6桁の数字を入力し【設定する】をクリックしてください。
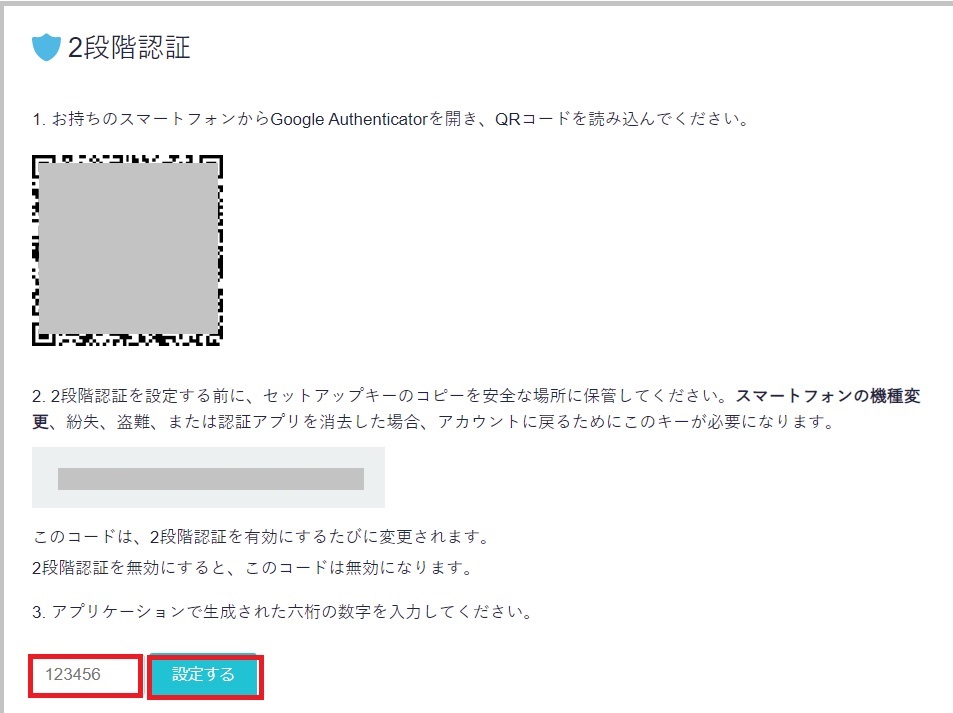
参考画面: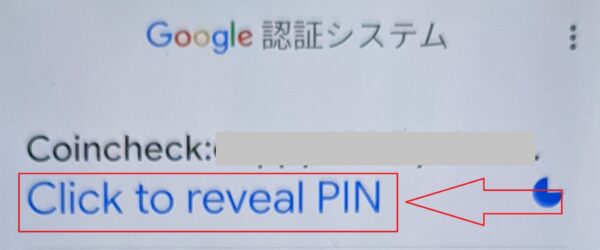
認証が完了すれば下記の画面が表示され二段階認証は完了しましたので、画面右上にある【取引アカウント】部分にマウスカーソルを持っていくとプルダウンで下に文字が表示されるので【本人確認】をクリックしてください。
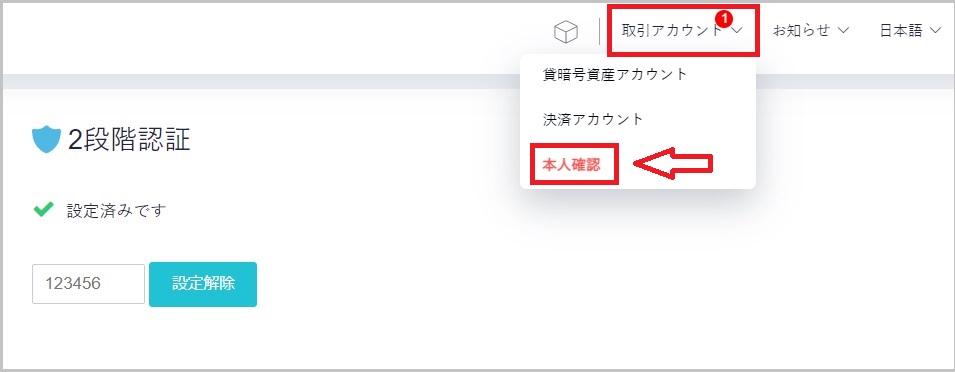
【アプリのQRコードを表示】をクリックしてください。
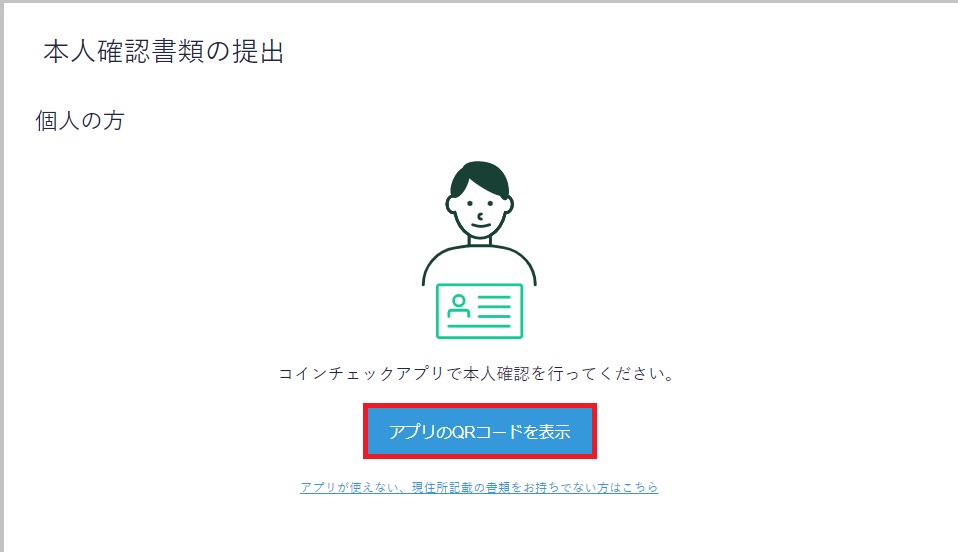
表示されたQRコードをスマートフォンで読み取ってください。
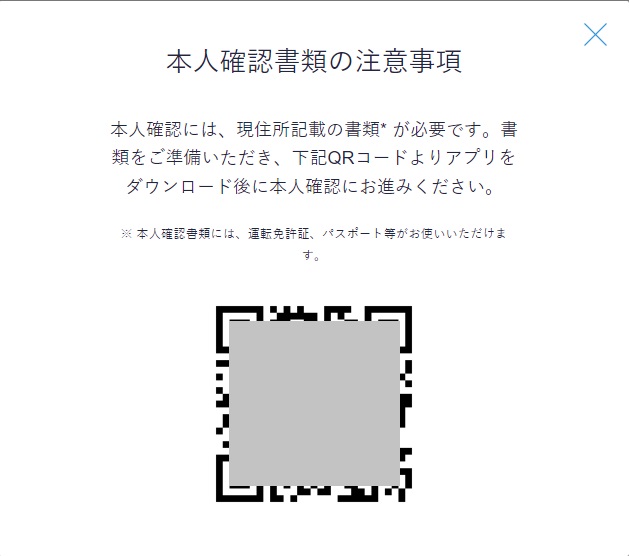
Coincheck(コインチェック)アプリをインストール
コインチェックのアプリをスマートフォンにインストールしてください。

インストールが完了したらアプリを開いて一番下の欄にある【ログイン】をクリックして下さい。

メールアドレスとパスワードを入力し、【メールアドレスでログイン】をクリックしてください。

下の欄の真ん中にある【本人確認】をクリックしてください。
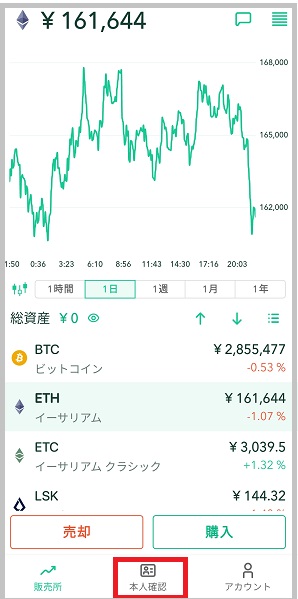
STEP5. 本人確認書類を提出する
切り替わった画面の内、STEP1の電話番号登録は既に完了していると思います。
STEP2.の基本情報入力、勤務情報入力をクリックしてください。
注意ポイント
もしもマスクされていなくて電話番号登録ができる場合はSTEP1から始めてください。
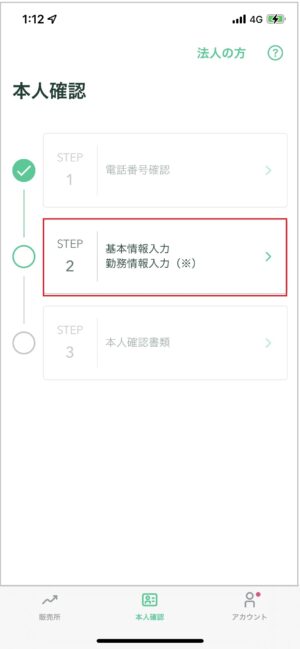
基本情報入力
STEP2の【基本情報入力】【勤務情報入力】をクリックする

ポイント
主な利用目的の項目でどれを選ぶか悩んだ場合は【仮想通貨のウォレットとして】を選択すればオッケーです。
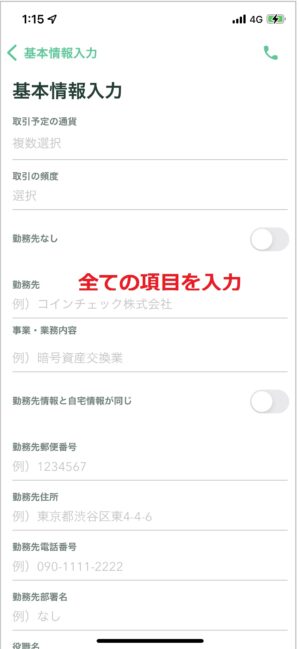
STEP2.の左にチェックが付いたのを確認し、STEP3の「本人確認書類」をクリックしてください。

本人確認書類の種類を選ぶ
本人確認をする書類を選んでください。わたしは運転免許証で登録をしました。

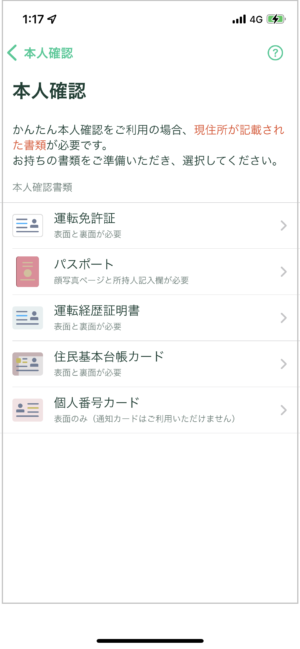
確認画面が表示されますので「はい」をクリックしてください。
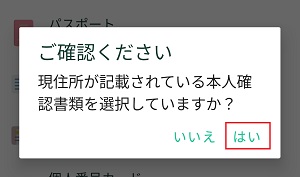
「はい」をクリックするとメールが送信され、下記の画面が表示されます。

登録したメールボックスを確認する
登録したメールアドレスに確認メールが届きますので開いて記載されているURLをクリックしてください。
注意ポイント
URLの有効期限は14日間です
また、撮影開始後の有効時間は60分です
60分以内に撮影が終わらなかった場合は再度URLをクリックし登録してください
k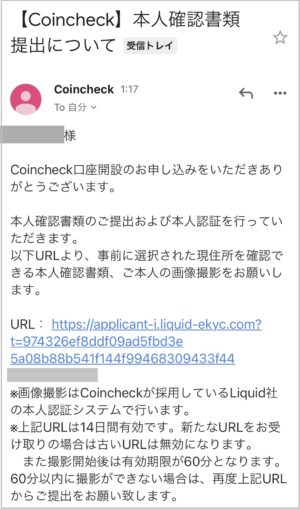
本人確認書類の撮影
本人確認は株式会社Liquidが行います。Liquidのプライバシーポリシー・利用規約をご精読の上、「同意して次へ進む」ボタンを押します。

注意事項を確認しましたのチェックを入れ、次へすすむをクリックしてください

注意内容を確認の上【次へ】のボタンをクリックしてください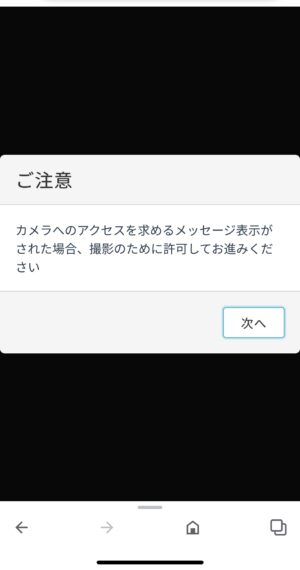
カメラの使用の許可を求めてくるので【許可】をクリックしてください
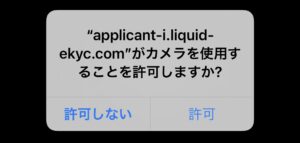
本人確認書類の輪郭を確認するため撮影時の背景は白色以外にし、「撮影開始」クリックしてください

その語、斜め、裏面の撮影指示が出てきますので指示通り撮影して下さい

顔写真の撮影
最初に顔の正面写真を撮影します

帽子やマスク、サングラス、カラーコンタクトレンズなど顔を隠すものを外して明るい場所で撮影してね♪
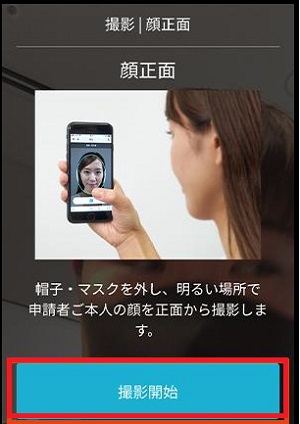
画面に表示される指示に従って撮影してください
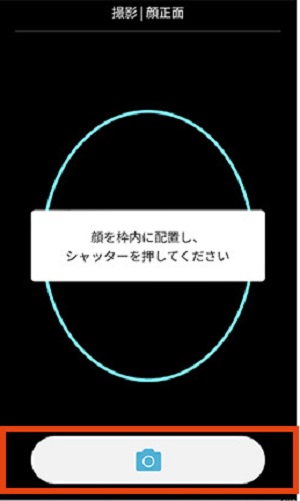
その後、顔の動画撮影と進みますのでこちらも画面の指示に従って撮影してください。
全ての撮影が成功すると、下記の画面になりSTEP3の左側にチェックが入って「現在確認中です」と表示されるのを確認してください。


STEP6. 審査が完了して承認されるのを待つ
審査が完了して承認されるとCoinCheckの全ての機能が利用できるようになります。
近い内にCoinCheckで暗号資産の購入方法の記事を追加する予定です
出来次第こちらにも反映させていただきます